Data and AI Training
Home | Prices | Contact Us | Courses: Power BI - Excel - Python - SQL - Generative AI - Visualising Data - Analysing Data
Joining Instructions for Excel Courses
Here is what you need to know and do before the course. You should already have received an Outlook calendar invite for a Teams meeting for the course from the course organiser.
Technical Pre-requisites
You must have either Excel 365 installed on your PC or be able to access Excel Online on the web. Details of how to check your Excel version, and sign in to Excel Online are at the end of this page.
Download the course materials before the course
Please download the course materials before the course. These are on a public folder. There is a sparate folder for each course. Ensure that you download the files for the course that your are attending
- Download Excel 1 (Foundation) course materials here
- Download Excel 2 (Intermediate) course materials here
- Download Excel 3 (Advanced) course materials here
- Download Excel 4 (Best Practices) course materials here
When you click on one of the links above, this will open a new browser (or a new tab in an existing browser) with a list of the files. For example, when downloading the Excel 1 files, you will see a web page similar to the snapshot below.
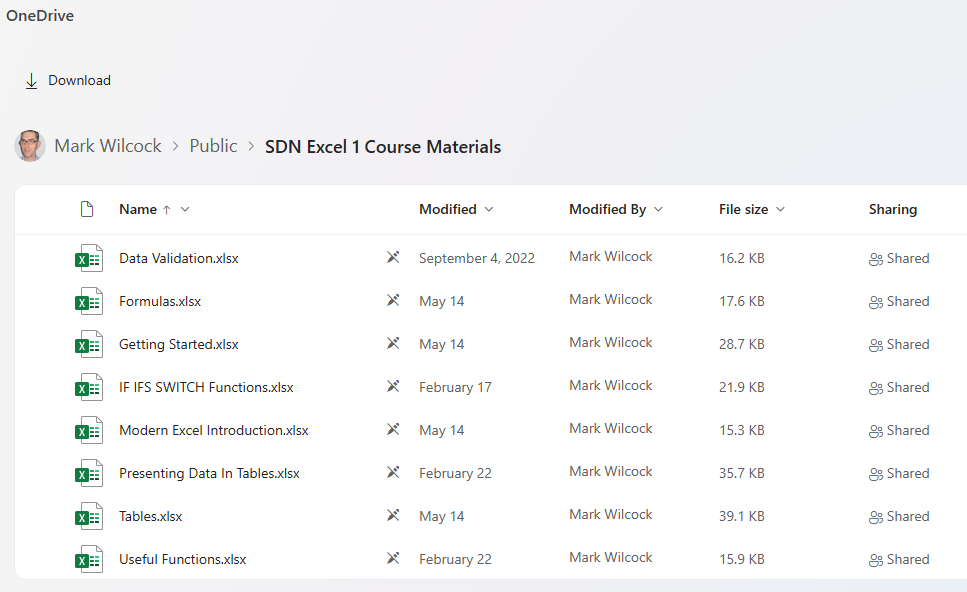
At the top left, there will be a Download button. Click on this button. This will download to a zipped folder, usually in your Downloads folder. Extract the files from the zipped folder. The easiest way to do this is to right-click on the folder and chooose “Extract All” from the context menu. You shold then see a dialog box like this.
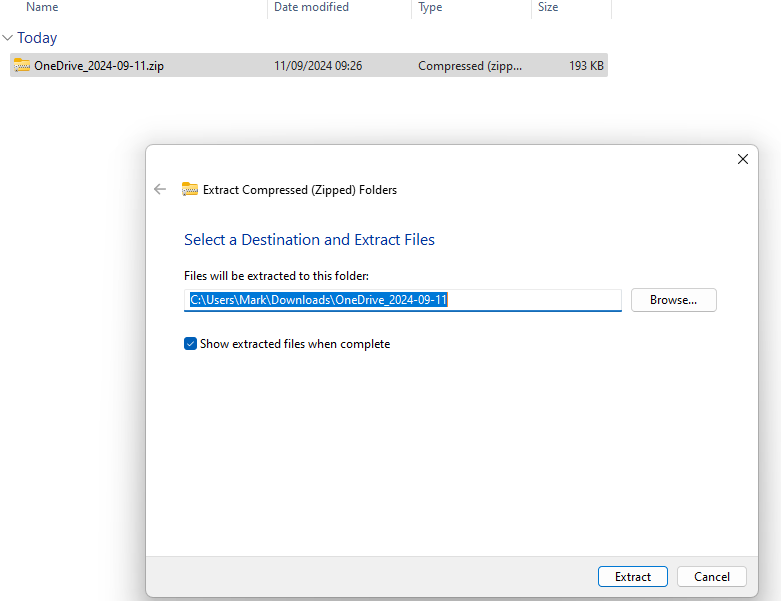
Click the “Extract” button.
It is best to delete the zipped folder once you have extracted the files to avoid confusion.
How to check the version of your installed Excel
Launch Excel on your PC, go to File on the menu,
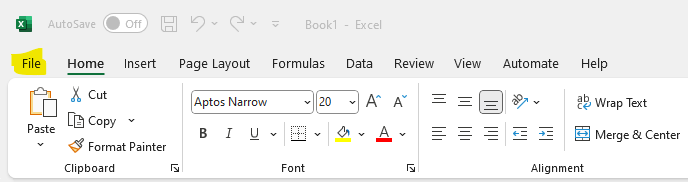
then choose Account

then view the product information.
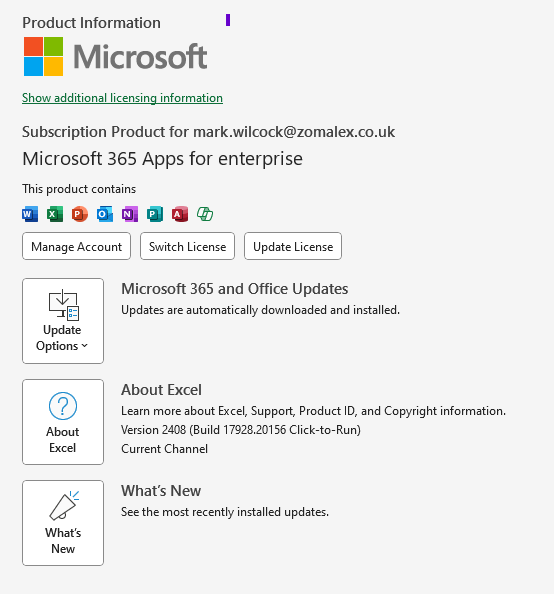
If this says Microsoft 365, then you have the version required for the course. If it says anything else, such as Office 2019, or 2016, you need to use Excel Online for the course.
How to use Excel Online
The exact set of steps to use Excel Online varies, depending on the permissions provided by your IT Team. The example below shows one way of doing this but you may need to vary this depending on your circumstances.
Excel Online is also available free from a personal Microsoft account. As a last resort, if using your work email to sign in does not work, you can use a personal account
Firstly you need to download the course materials to your PC then and extract from the zipped folder so that you can upload these for use in Excel Online. Follow the instructions above.
Sign to to Microsoft 365 with a work (preferred) or a personal Microsoft account
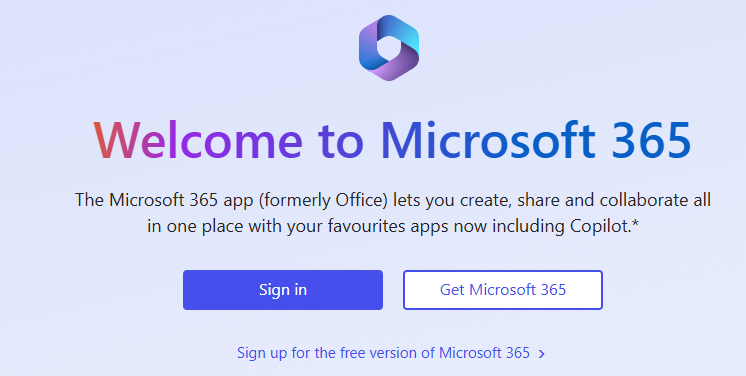
Find the Upload button, possibly in an section named “My Content”.
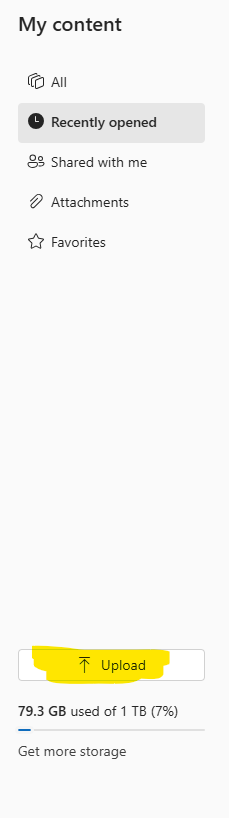
Open one of the Excel spreadsheets that you downloaded.
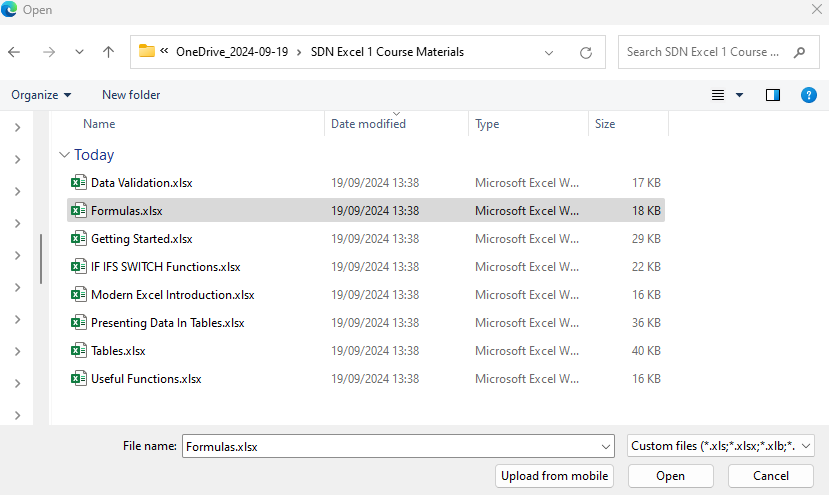
This should open in an Excel Online session in another tab in the browser.
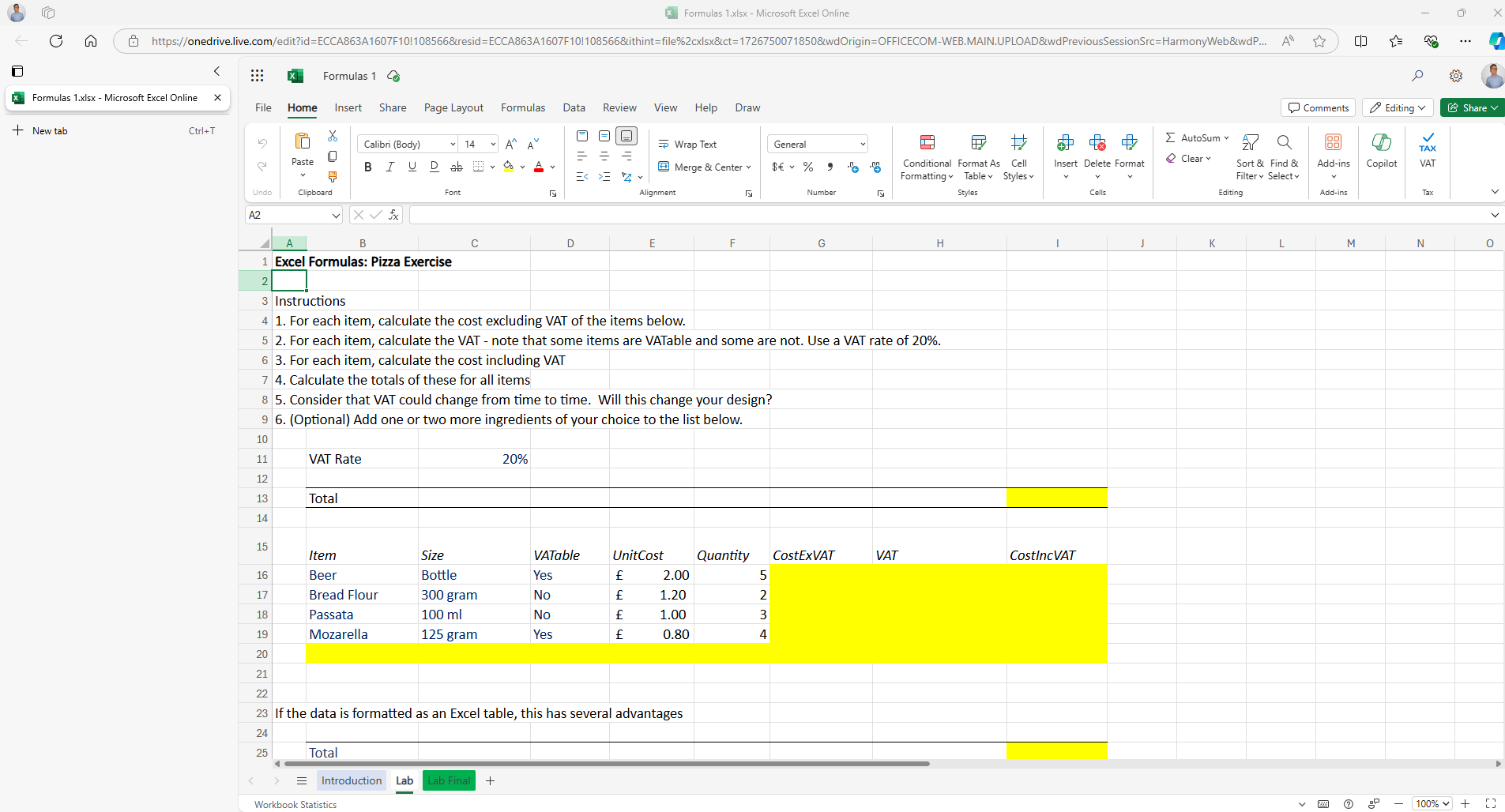
Finally, check that the “Editing” button on the top right of the menu is showing “Editing” and not “Viewing”. It should be doing this iof you have followed the previous steps.
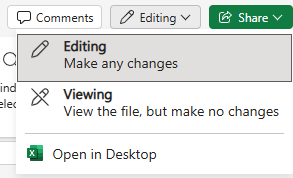
That’s it. You are ready to join the course.