Data and AI Training
Home | Prices | Contact Us | Courses: Power BI - Excel - Python - SQL - Generative AI - Visualising Data - Analysing Data
Building Geospatial Maps with Power BI Course Joining Instructions
Please first follow the instructions for all Power BI courses here
There are some extra steps for this course. Please ensure that the Azure and Bing map visuals are working on your version of Power BI Desktop. There are several map visuals - the most important and useful one is the Azure map visual. This is the map visual that is recommended by Microsoft and actively improved upon. We will also the classic (Bing) map visual.
To check these are working, please download this Power BI Report file. This has two tabs: ‘Azure Map Visual’ and ‘Bing Map Visual’. Open the file in Power BI Desktop. You should be able to see the maps on both tabs.
The Azure Map visual tab looks like this.
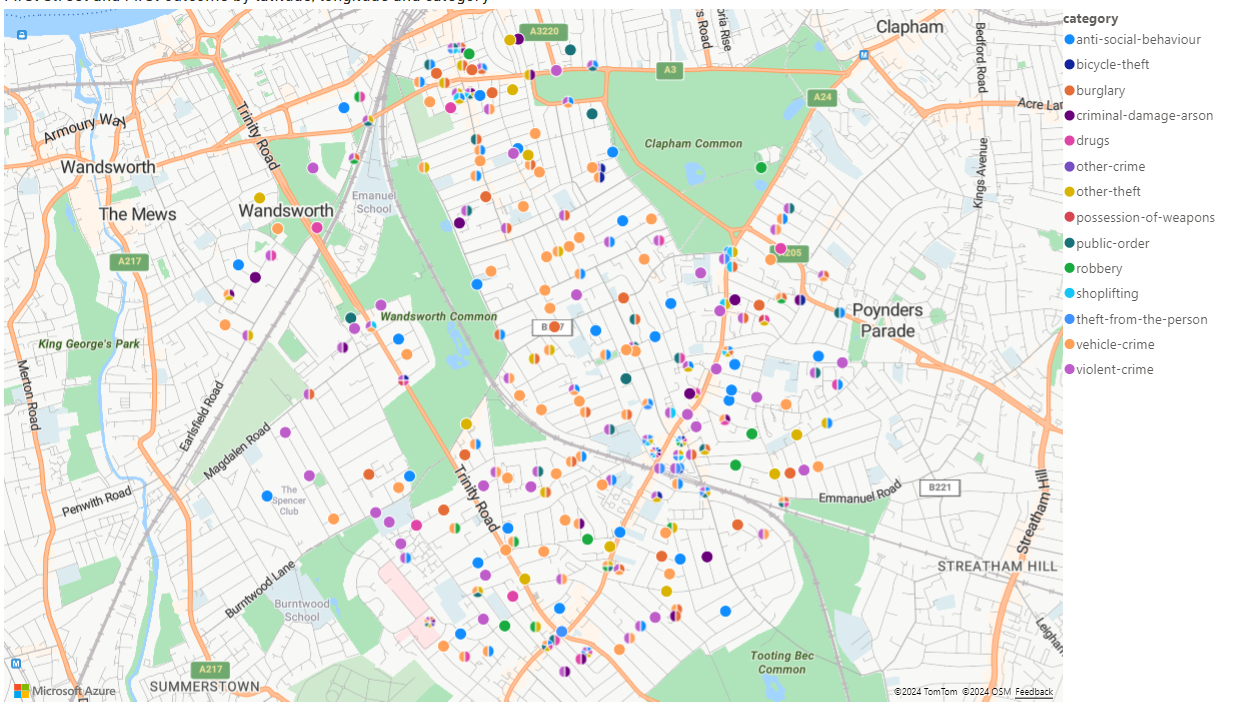
If you cannot see the Azure Map visual, please contact your IT help desk and ask them to enable the Azure Maps Power BI Visual in their tenant. This link may be useful to them.
The Bing Map visual tab looks like this.
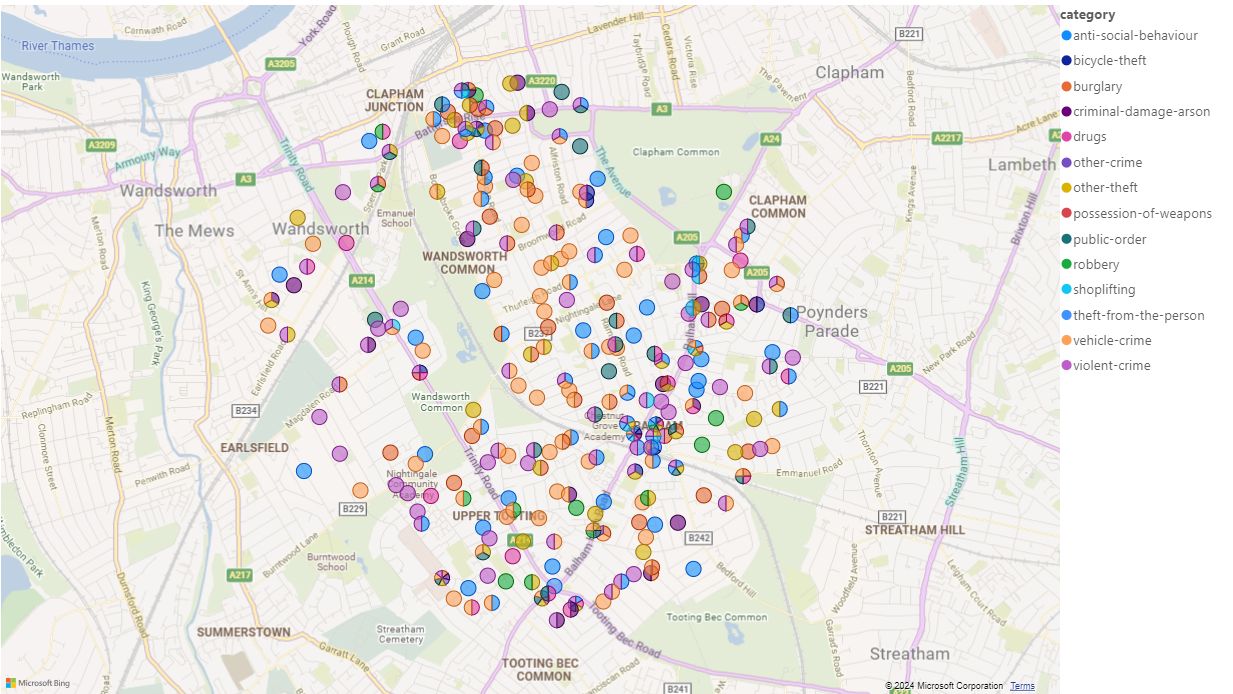
| If you cannot see the Bing Map visual, please first go to File | Options | Options and Settings | Security to see the diaglog below. |
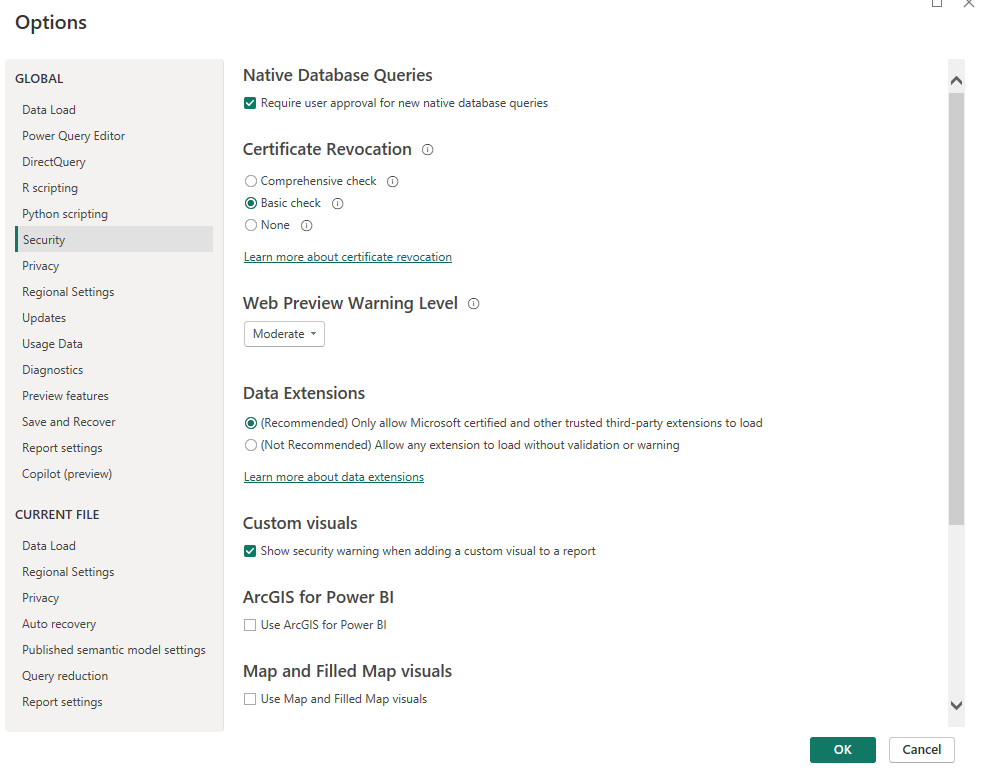
Check the ‘Use Map and Filled Map visual’ check box and try again. If problems persist, please contact your IT help desk.