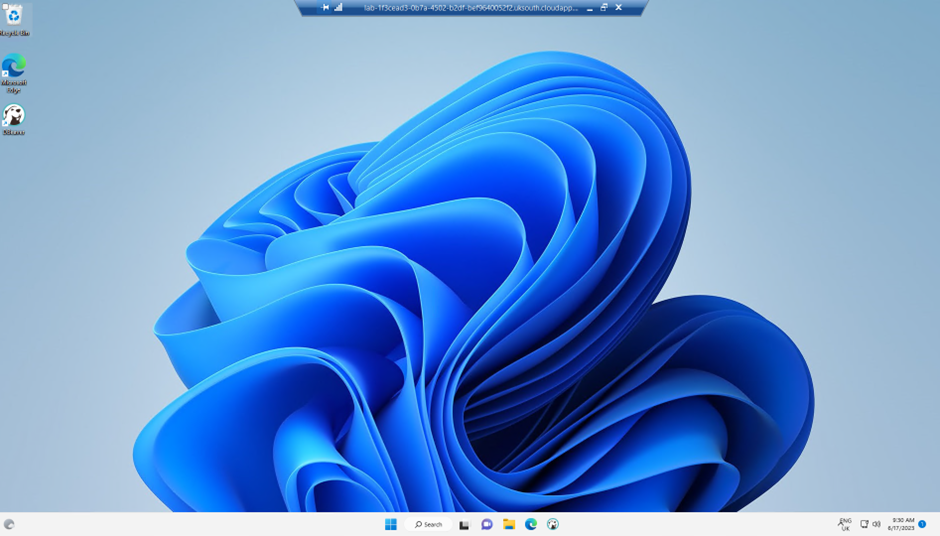Data Training Courses
Home | Power BI | Excel | Python | SQL | Generative AI | Visualising Data | Analysing Data
How to register and use the classroom VMs
Here are step-by-step instructions how to register for the classroom lab and then connect to your VM. This will take about 30 to 40 minutes since you have to wait for VMs to start up and then for accounts to sign in.
We are providing each attendee with a classroom VM. This has the SQL software installed and access to the course database and all the course materials installed and ready to go.
If you are familiar with registering for an online lab and connecting to a VM, the two key pieces of information you need are the registration link and the VM password. These are in the joining instructions email.
In the joining instructions email, you will have received two things:
- the registration URL
- the VM password Keep these handy.
Open a browser, either Edge or Chrome, but not Internet Explorer, and paste in the registration link into the address bar. Sign in with the same credentials as the email address that you are using for the course.
You’ll see a page with a tile named “SDN Course Lab”, or similar, as in the picture below.
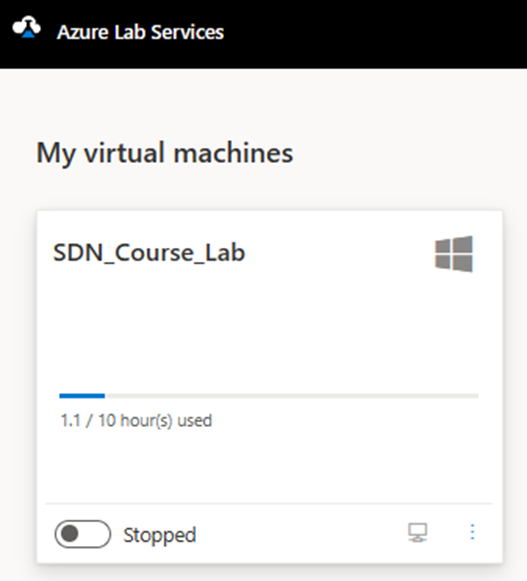
Click the slider at the bottom left of the “SDN Course Lab” tile to start the virtual machine. This will take about 10 minutes – grab yourself a coffee. The text to the right of the slider will firstly say “Starting…” then later “Running” as below.
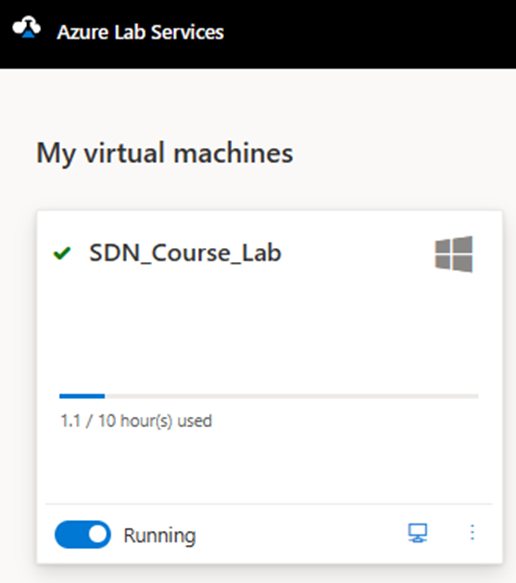
Once the VM is running, click on the little screen icon at the bottom right of the tile and this will download a “RDP” file. Click on the RDP file.
If you see the message below, click Connect
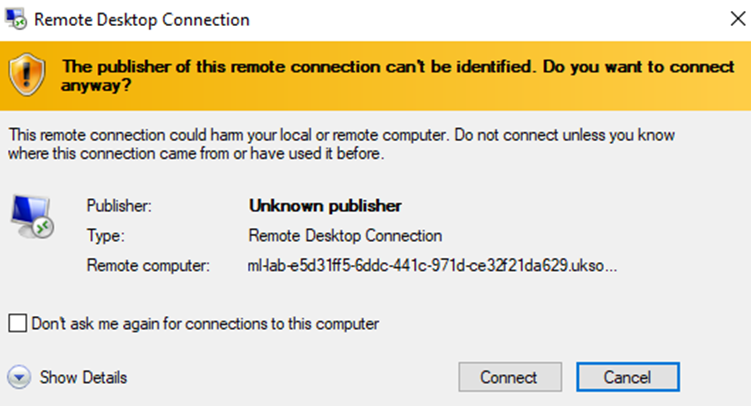
This will bring up a “Enter your credentials” box for you to enter the password. Use the VM password as provided in the email. Do not share this password. Click on the “Remember Me” check box.
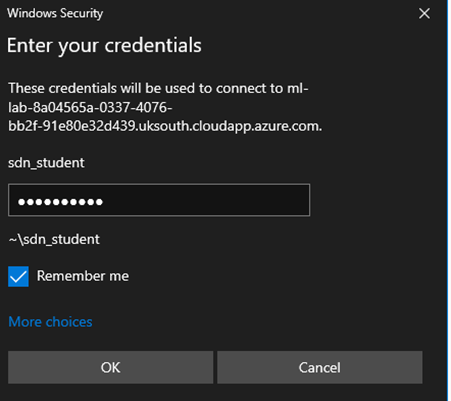
Click OK to connect to the VM.
If you get this message
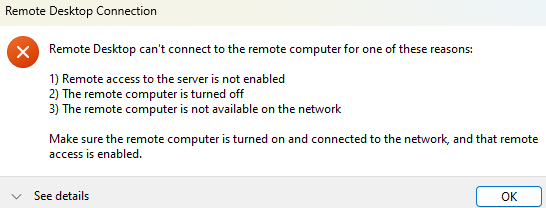
ensure that the VM is running. If not, start the VM. If the VM is running the cause is always that your organisation’s firewall or VPN is blocking access. Get your IT team to unblock access to the VM. As a last resort, it may be possible to work from home on the day of the course and use a personal laptop that is not connected to your organisation’s firewall.
You may see this dialog – if so, click Yes
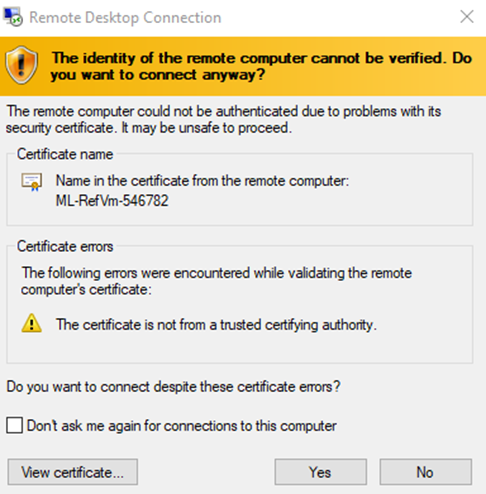
Your Windows VM will appear in a new window. The VM will take a few minutes to sign in so be patient. You’ll see a window like this and then you are good to go!